登录/注册
初次使用或重新登录时会弹出注册登录窗体,按照图片上的步骤标识依次操作就可以进入到软件的首页界面。如果勾选了自动登录选项,则下次打开软件时无需再输入用户信息登录验证。

首页
用户登录/注册成功后进入该界面,该界面主要罗列了常用工具,有快捷导航的作用,用户可点击工具图标快速进入到相对应的操作界面。
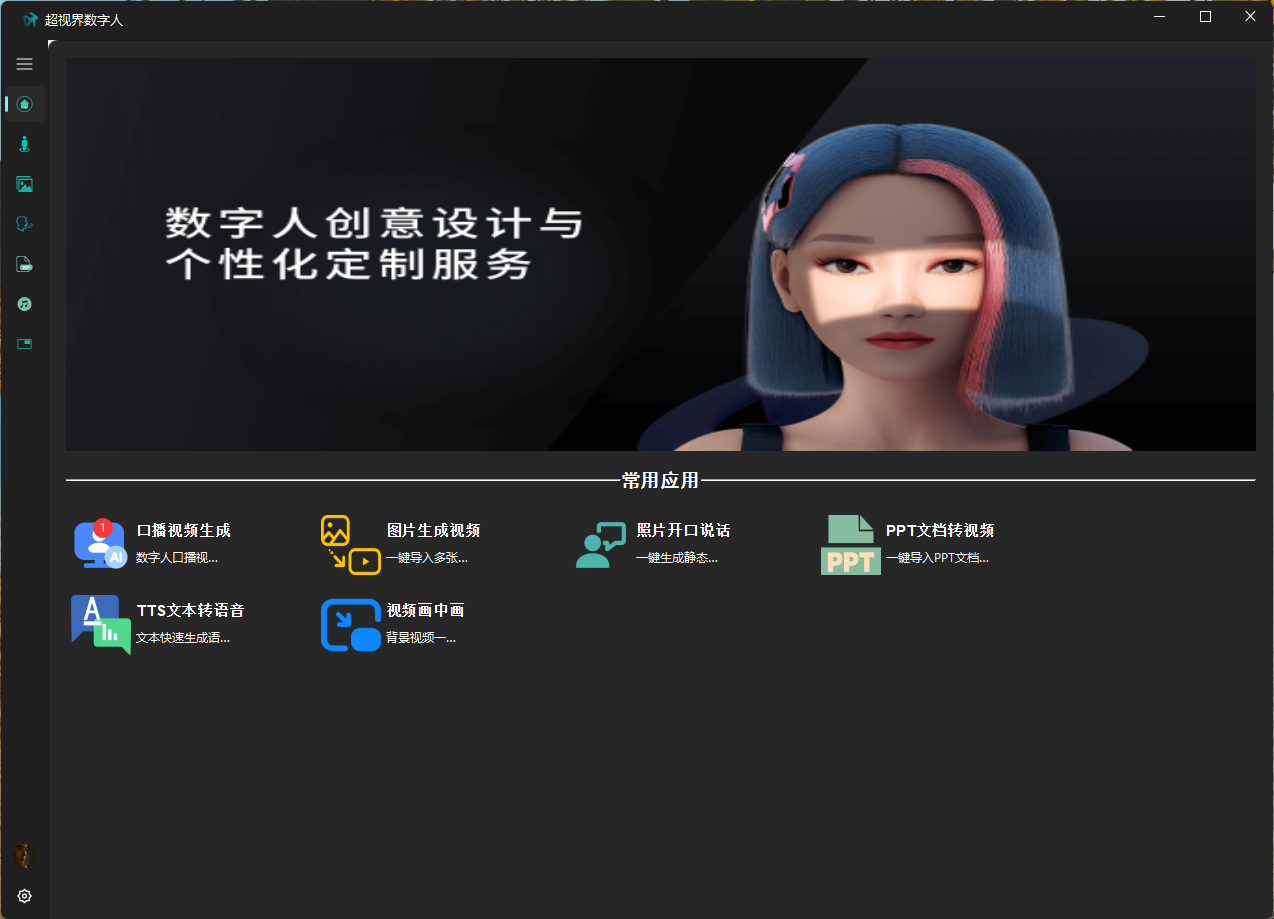
数字人口播
选择数字形象,首先选择符合您需求的数字形象,数字形象有竖屏和横屏区分,可以通过操作图示2的标签页来切换横竖屏模板,选中的模板(如图示3)会在图示4的位置播放显示。

选择视频背景,在一步操作基础上,对于纯色背景(绿幕背景)的数字形象模板,可以选择背景进行替换,背景图片包括系统提供和用户自主上传两种类型,用户可根据自身需求进行相应操作。选中的背景图片可以通过再点击的操作方式取消选中,消除选中的背景图片不可用。
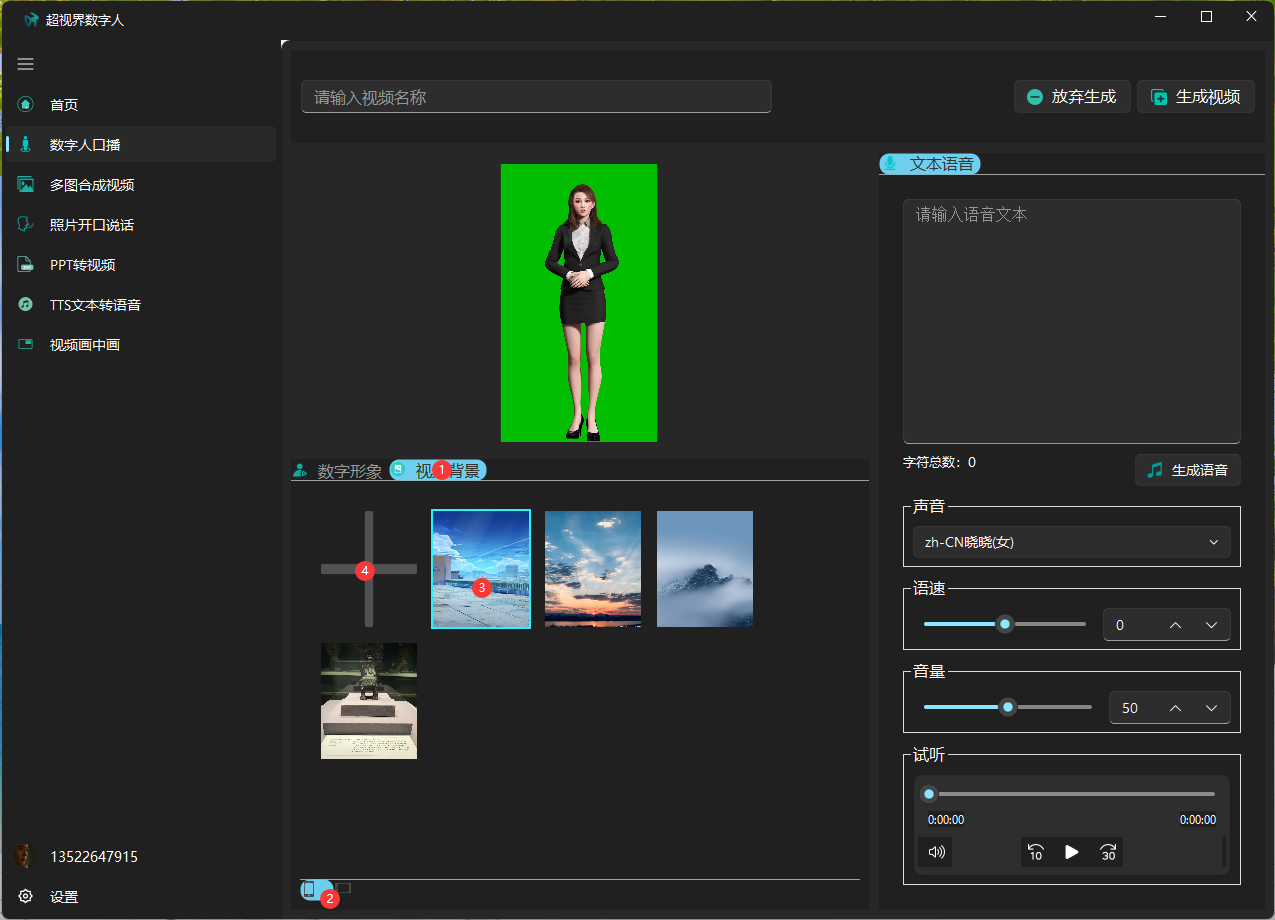
文本转语音,以上一步操作基础上,输入数字人口播需要的文本信息后,依次选择调整声音(图示序号2)、语速(图示序号3)、音量(图示序号4)等选项,点击生成语音(图示序号5)则生成文本对应的语音,可以通过试听选项(图示序号6)试听语音效果。

生成口播视频,在数字形象、视频背景和文本语音设置完成后,在图示标号1处输入视频名称,点击图示标号2位置的生成视频按钮则开始生成视频,也可以点击图示标号3位置的放弃生成按钮来取消视频生成。

多图合成视频
选择多张图片,点击界面中打开文件夹按钮(图示序号1),打开多张图片所在文件夹确定即可,所选中的多张图片加载显示在图示2的位置,默认选中第一张图片并且显示在图示3位置,可以通过添加图片按钮(图示序号4)和删除图片按钮(图示序号5)来添加或移除选中的图片,也可能通过左移按钮(图示这序号6)和右移按钮(图示序号7)来调整第选中图片的位置。

文本转语音,在上一步操作的基础上,在图示1位置输入文本信息,根据需求选择调整声音(图示序号2)、语速(图示序号3)、音量(图示序号4)等选项,点击生成语音按钮(图示序号5)生成文本对应的语音,可通过试听选项(图示序号6)试听语音效果。注:在没有输入文本的情况下不会有语音生成。
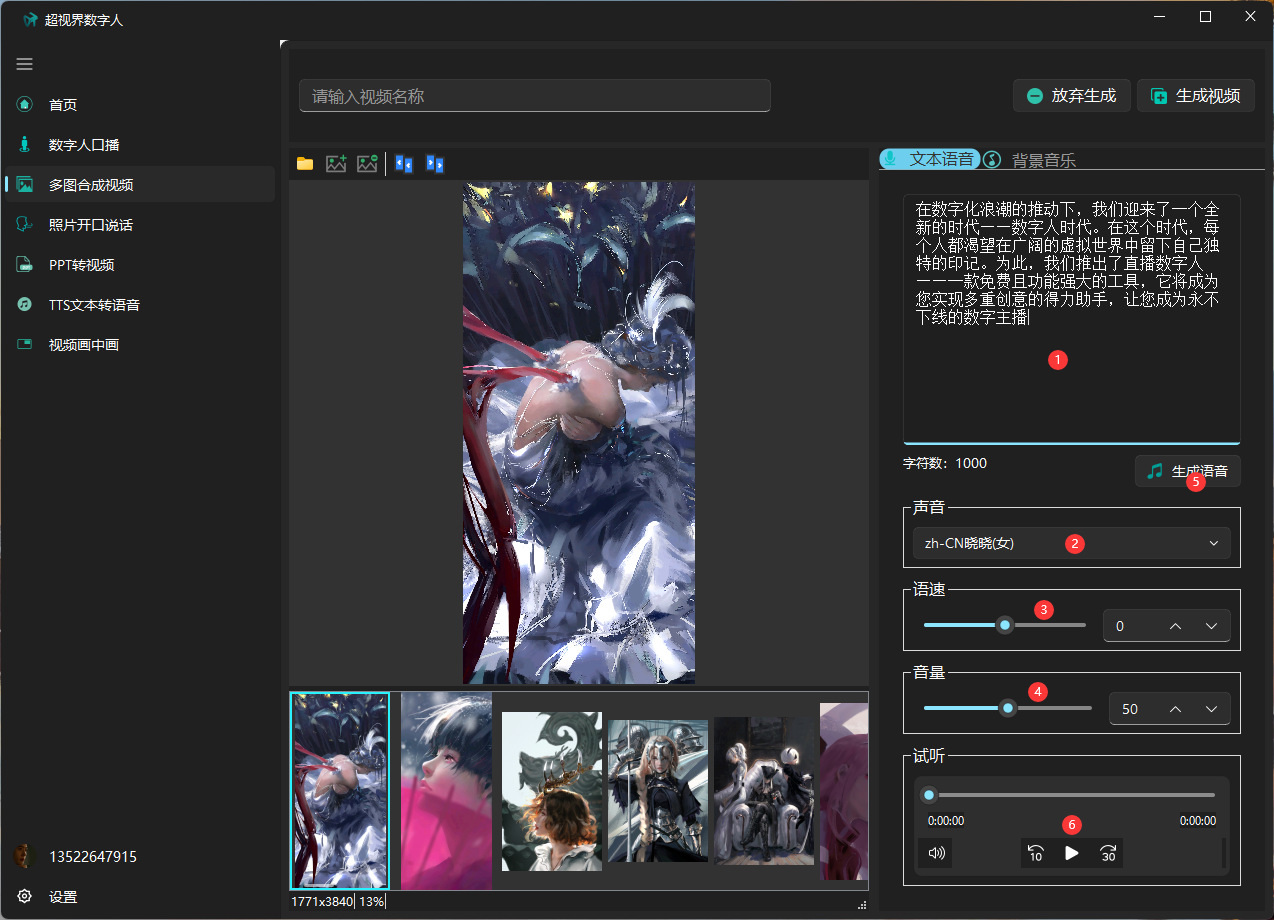
选择背景音乐,点击界面中序号1背景音乐选项卡,则会加载显示系统提供的背景音乐文件,用户可选中满足要求的音乐文件作为视频的背景音乐,也可通过点击已选中的音乐文件取消选择,对于用户选中的音乐文件,可通过试听选项(图示序号6)进行试听。
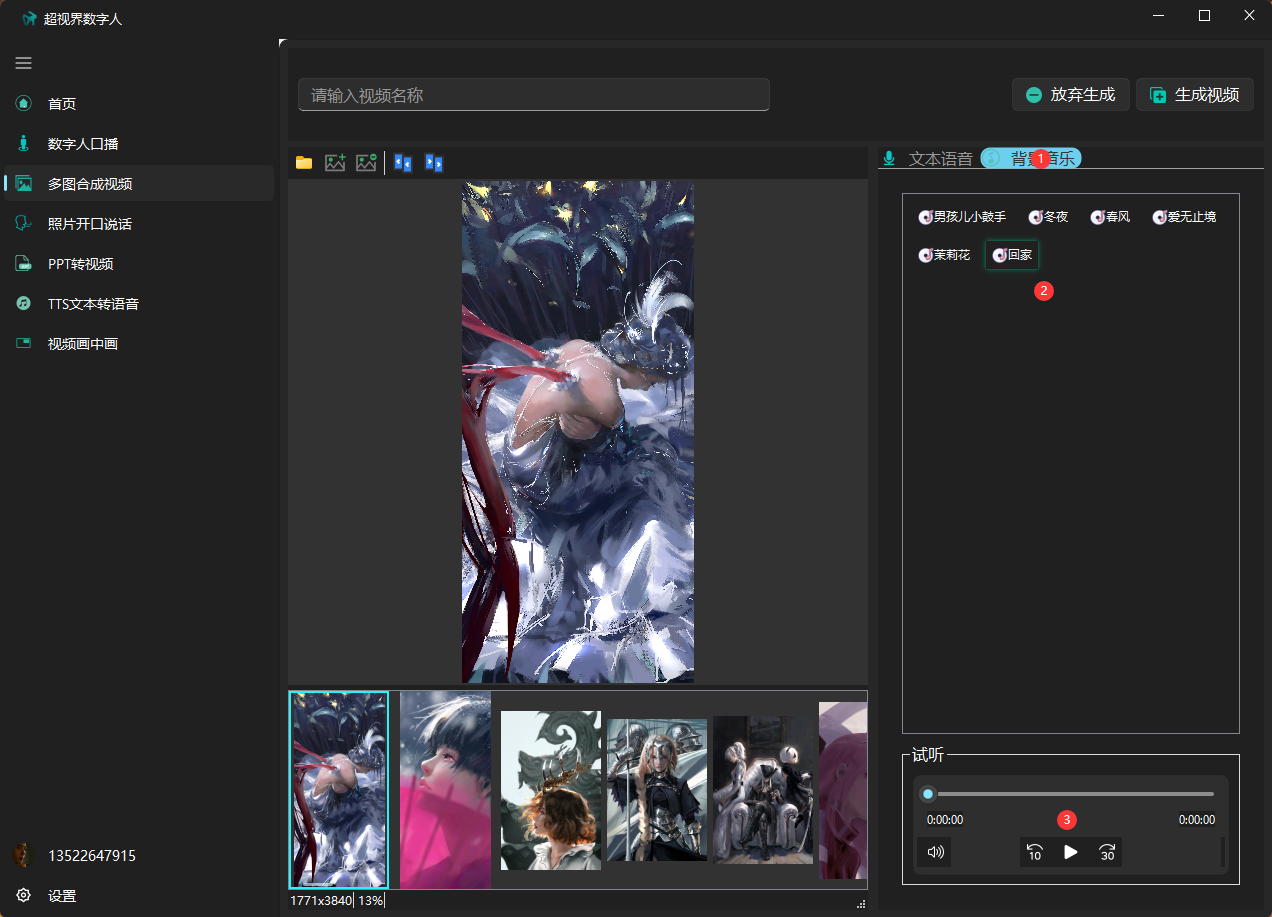
生成视频,在选择多张图片、文本转语音、选择背景音乐等操作后,在界面图示序号1位置输入视频名称,然后点击生成视频按钮(图示序号2)生成视频,也可根据需要先放弃生成按钮(图示序号3)结束视频生成过程。

照片开口说话
选择或上传正面照片,可通过选择(图示序号1)或上传(图示序号2)操作指定人物照片,选中的人物照片将加载显示在图示序号3位置。

选择视频背景,点击背景图片选项卡(图示序号1),则系统提供的背景图片将加载显示出来,背景图片有横竖屏区分,用户可操作图示序号2位置的横竖民间选项卡进行切换,用户可以通过上传按钮(图示序号4)自主上传背景图片,点击选中的背景图片(如图示序号3)可以取消选择状态。

文本转语音,在图示1位置输入文本信息,根据需求选择调整声音(图示序号2)、语速(图示序号3)、音量(图示序号4)等选项,点击生成语音按钮(图示序号5)生成文本对应的语音,可通过试听选项(图示序号6)试听语音效果。注:在没有输入文本的情况下不会有语音生成。
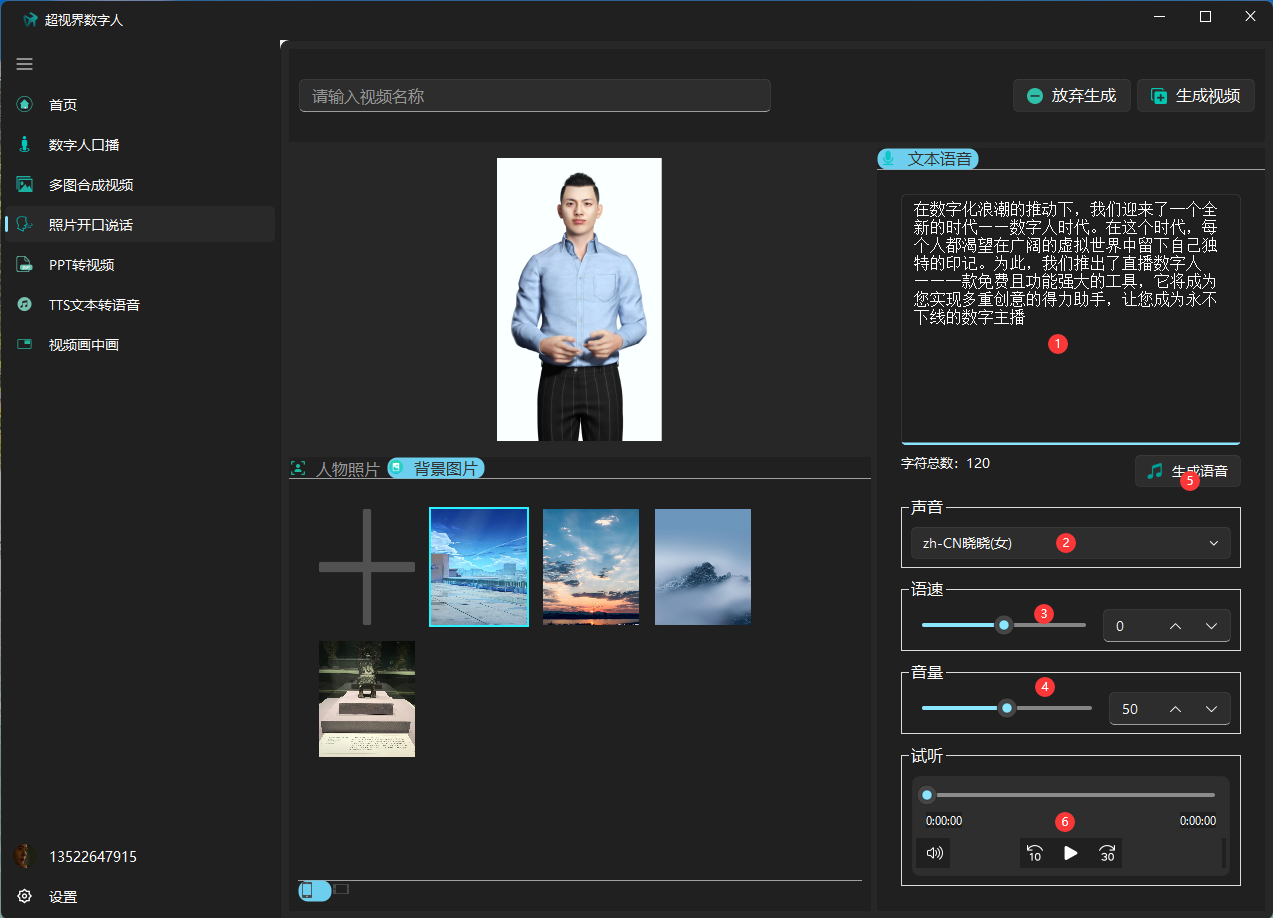
生成视频,在人物照片、背景图片和文本语音设置完后,在界面图示序号1位置输入视频名称,然后点击生成视频按钮(图示序号2)生成视频,也可根据需要先放弃生成按钮(图示序号3)结束视频生成过程。
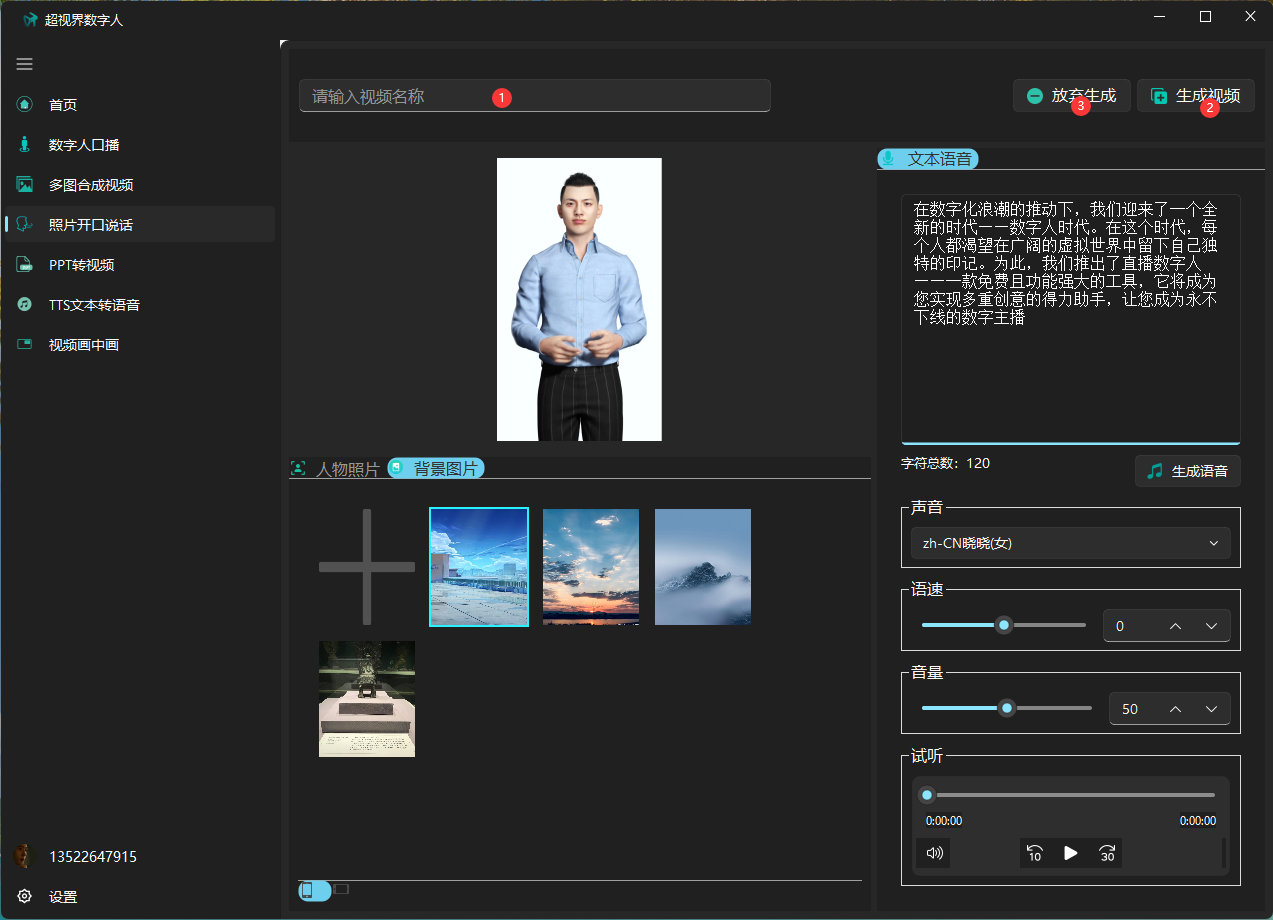
PPT转视频
点击打开文件按钮(图示序号1)选择打开PPT文档,则PPT文本档将被转换成多张图片加载显示在图示序号2位置,默认选中第一张图片并显示在图示序号3位置,用户可通过向前选择(图示序号4)或向后选择按钮(图示序号5)实现前选或后选操作。被选中图片关联的备注文本将显示在备注文本(图示序号6)框中,用户可以修改备注文本,如果图片没有关联的文本信息则必须对展示时长选项(图示序号7)进行设置,根据需求选择调整声音(图示序号8)、语速(图示序号9)、音量(图示序号10)等选项,在界面图示序号11位置输入视频名称,然后点击生成视频按钮(图示序号12)生成视频,也可根据需要先放弃生成按钮(图示序号13)结束视频生成过程。

TTS文本转语音
文本转语音,在图示1位置输入文本信息,在图示序号2位置输入语音文件名称,根据需求选择调整声音(图示序号3)、语速(图示序号4)、音量(图示序号5)等选项,点击生成语音按钮(图示序号6)生成文本对应的语音,可通过试听选项(图示序号7)试听语音效果,点击下载保存按钮(图示序号8)可将生成的语音文件下载保存到本地。
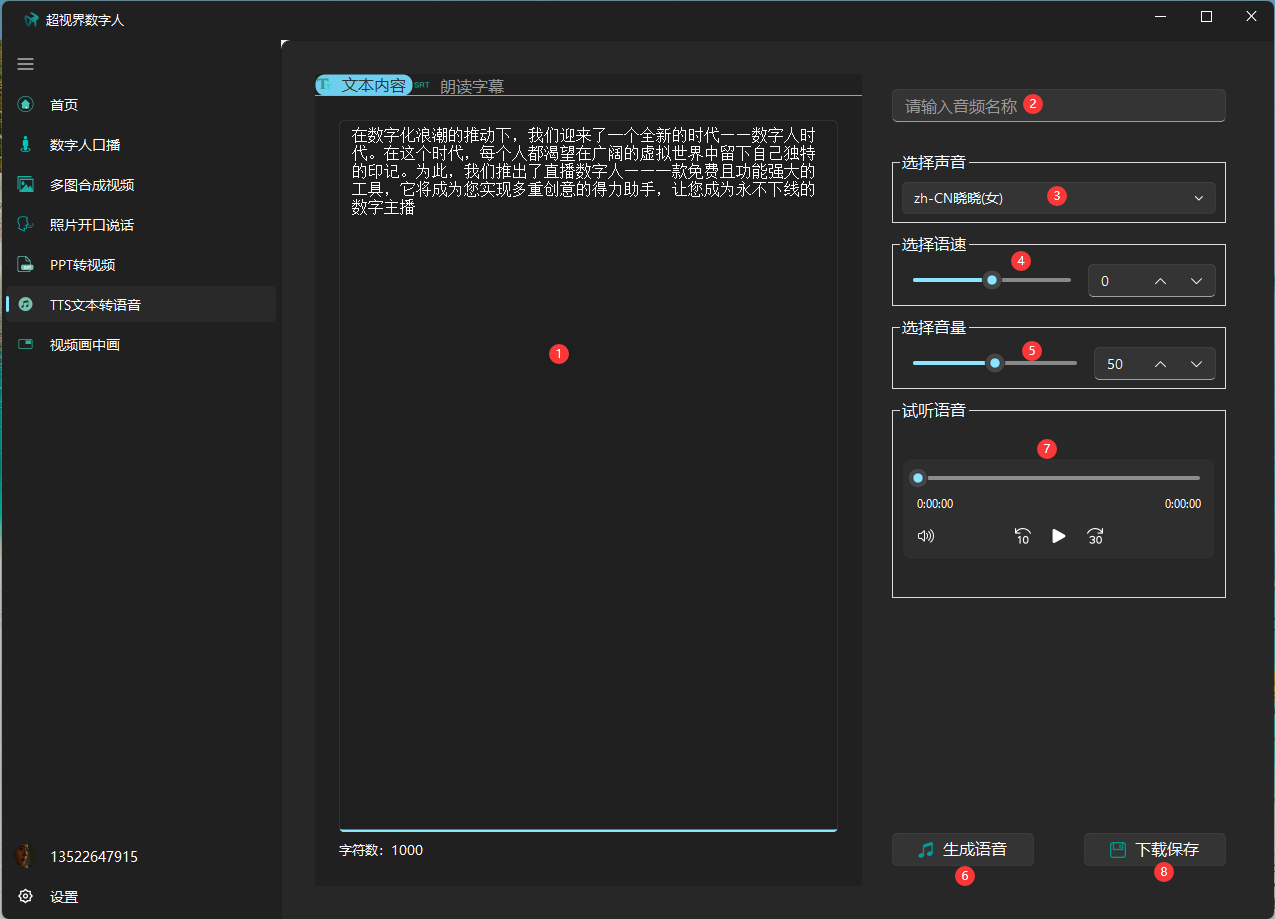
生成朗读字幕,点击朗读字幕选项卡(图示序号1),则文本语音相关联的SRT字幕文件信息将加载显示在图示序号2位置,点击保存字幕按钮(图示序号3)则将字幂文件保存在本地。
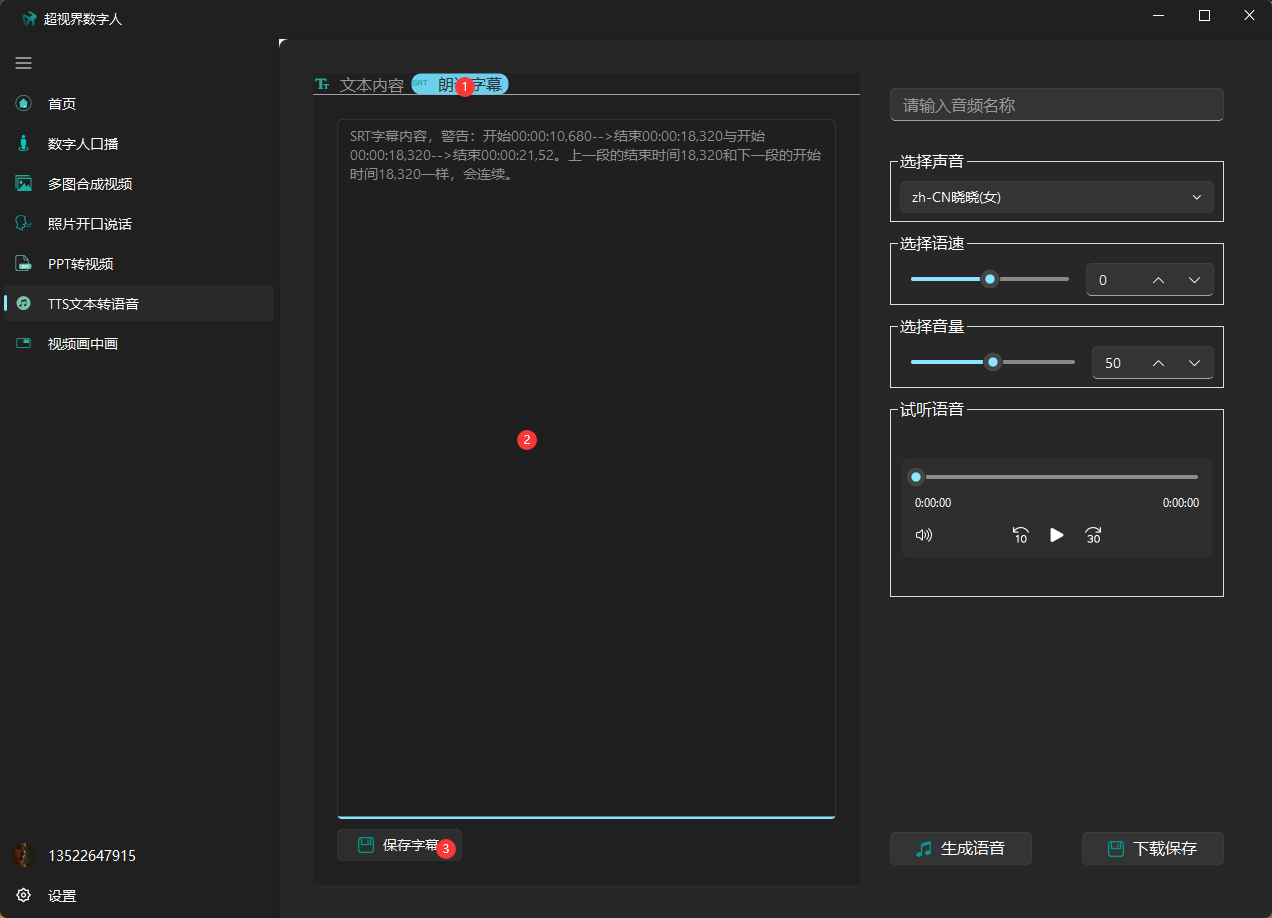
视频画中画
画中画视频设置,首先是背景视频选择,背景视频来源主要是由系统提供或用户自主上传(通过图示序号2视频添加按钮和图示序号3视频移除按钮对视频源进行操作),用户选中背景视频后(如图示序号1),系统将按照默认的规则对视频源进行抽帧操作并对应显示在图示序号4时间轴位置。用户根据需求选中时间轴上的帧(即数字人视频出现的时间点)并显示在图示序号5位置,再选择数字人列表中的数字人视频(如图示序号6),选中的数字人将叠加显示在背景视频上面。用户可采用拖动或操作图示序号7、图示序号8、图示序号9、图示序号10位置的按钮对数字人的位置、大小进行调整。最后在界面图示序号11位置输入视频名称,然后点击生成视频按钮(图示序号12)生成视频,也可根据需要先放弃生成按钮(图示序号13)结束视频生成过程。

个人中心
个人中心主要对用户的个人资料和所属文件资源进行管理,如用户可以通过点击图示序号1位置的用户头像对头像进行修改,可以在图示序号2位置输入名称对昵称进行修改并点击保存按钮(图示序号3)进行保存,可以对资源文件进行操作,如对视频信息的播放(图示序号4)、下载(图示序号5)、删除(图示序号6)等。

系统设置
系统设置操作,如自动登录设置(图示序号1)、退出登录(图示序号2)、应用主题选择(图示序号3)、主题色选择(图示序号4)、联系客服(图示序号5)等。

软硬件建议配置
操作系统
Windows 10或Windows 11的64位版本。
CPU处理器
Intel Core i7-8700或更高性能的CPU。
显卡
NVIDIA GTX 4080或以上。
存储空间
50GB或更多的可用磁盘空间,或使用高速固态硬盘(SSD)。